Всем привет, кто читает и смотрит! Приглашаем к продолжению беседы, начатой в статьях: Figma. Первые шаги; Figma. Интерфейс; Figma. Эффективный план и система.
Пришло время разобраться, что такое - Проект и КАК его вести в редакторе Figma?
Настройка команд и проектов
Смотрим на экран (для удобства, как мне показалось) я приблизил стороны экрана друг к другу.
Левая колонка. Что мы тут видим?
- Команда А и под ней Team project. Это предустановленный проект, чтобы у нас была возможность поупражняться, своего рода - черновичок.
Правая сторона. Здесь мы видим тот же Team project, а чуть ниже надпись: Files in You team project can be accessed by any team members - Доступ к файлам в вашем командном проекте могут получить любые члены команды - так будет, в переводе, по нашему.
Могут спросить: И, что? Команда ”А”, команда “Б”.... И всё? Отчего же, мы можем переименовать команду тем именем, который будет легко узнаваем и на потеряется среди множества названий и имён,которые, безусловно, появятся при интенсивной работе.
Кликаем правой кнопкой мышки по наименованию команда и Rename, это слово мы с вами уже выучили - переименовать.
Ещё мы можем вставить иконку, чтобы ещё легче узнавать свои команды.
Ну. а коль команда выполнила свою работу и больше не будет никак участвовать в дальнейшей вашей деятельности, вы можете легко отправить её на “свободу”. Хотя, честно говоря, я вам этого не рекомендую. Память у Figma безгранична, а, что вам может понадобится на следующий день после удаления не знает никто. Испытано на себе!
Те же действия возможно произвести с Проектом этой команды (собственно, как и с любым другим). Вновь - правая кнопка, выпадающее меню и выбор за вами.
Можно сформировать новый дизайн-проект, можно переименовать проект, можно отметить, как “избранный" и, понятное дело - удалить.
Еще одна примечательная и нужная способность Figma - перемещение Команд и Проектов. Слева от квадратика Команды видим серую иконку. Зажимаем её левой кнопкой и перемещаем команду в удобное для нас место (вверх или вниз).
Тоже можно делать и с Проектом.
Создать новый Проект
Как видно на картинке, возможно создать новый Проект - Design file, Fig Jam file, работать с предустановленным шаблоном - Browse templates (о них немного позднее).
Те же действия возможны и в правой части панели:
На сегодня всё!
Эпилог
Коротенькая статья, в следующий раз уже подробнее - будем примерять на себя “кепку дизайнера”. Не пропустите!
Подписывайтесь на канал, Пишите, спрашивайте.


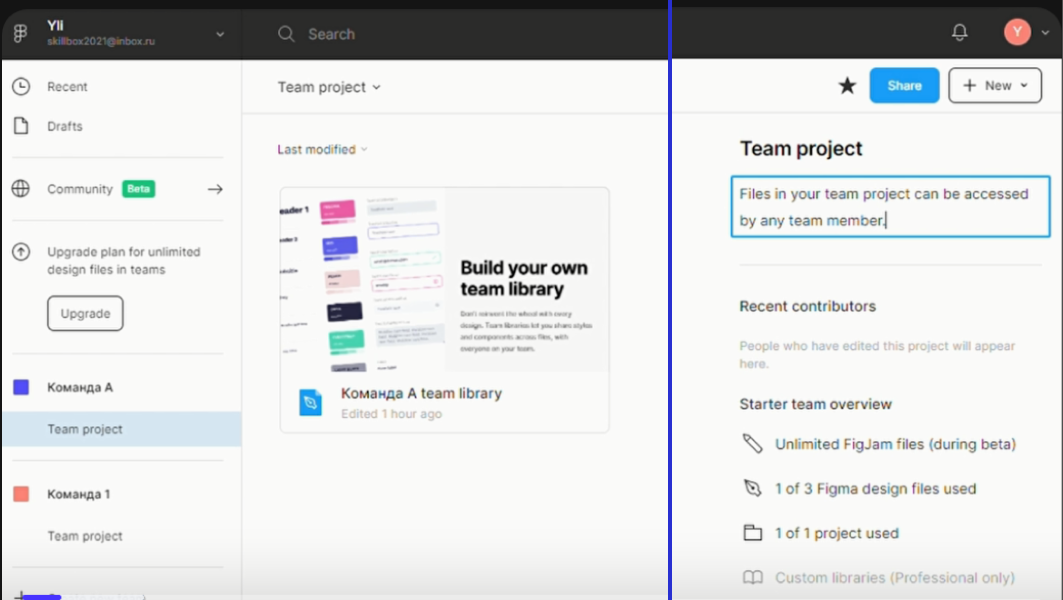
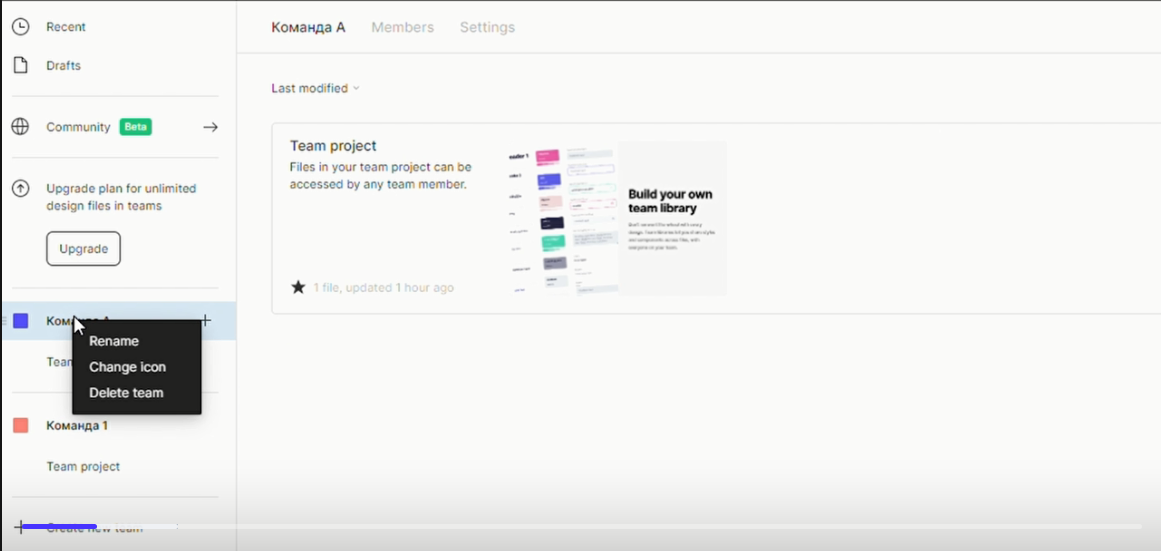
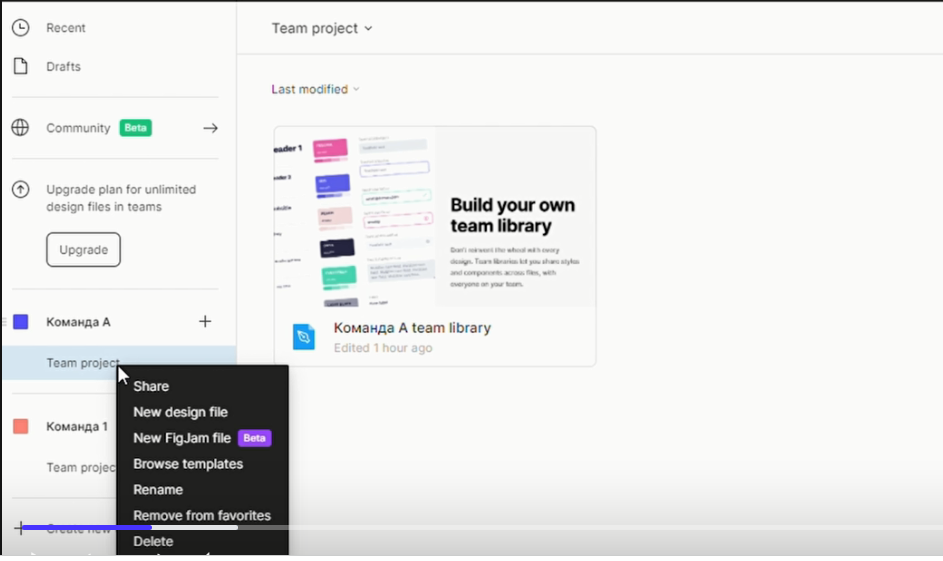
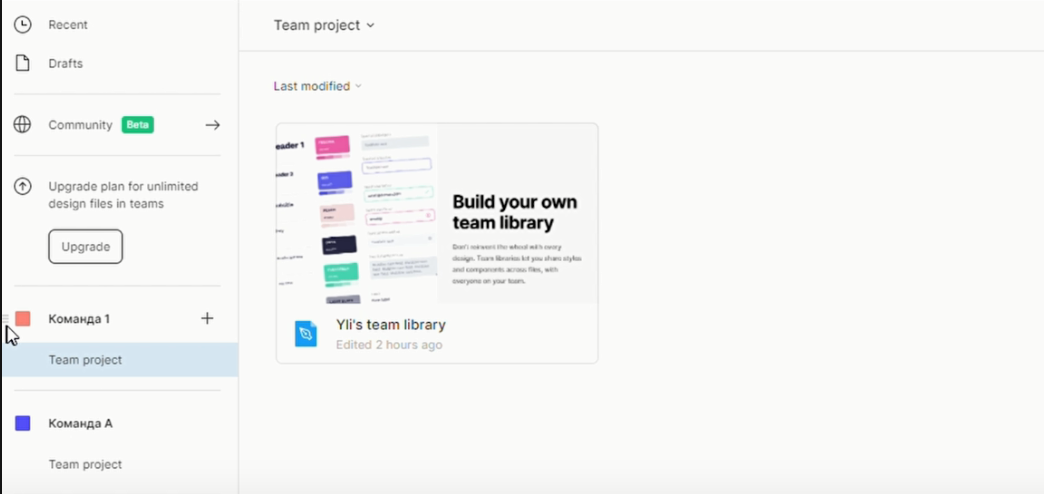
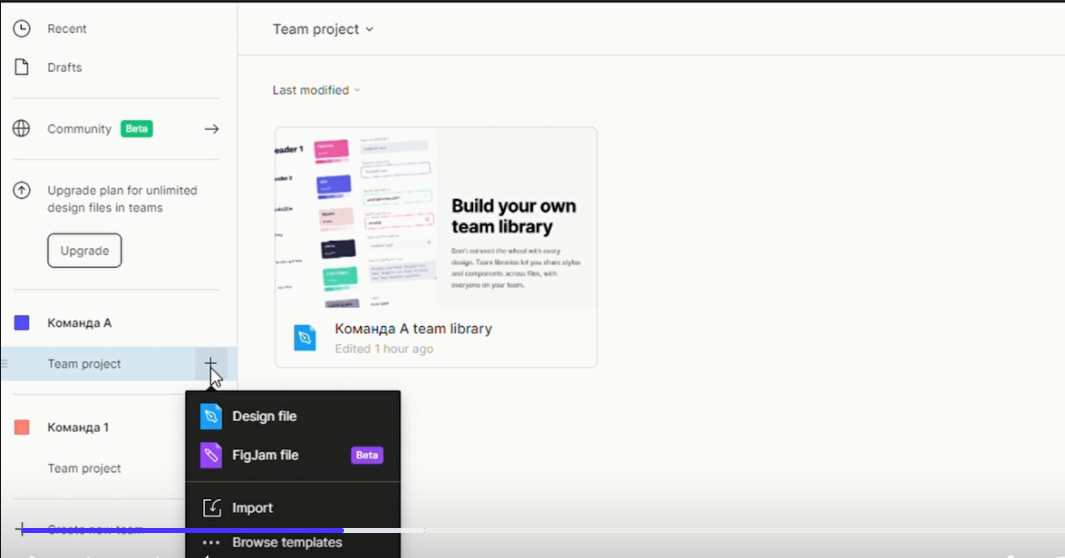
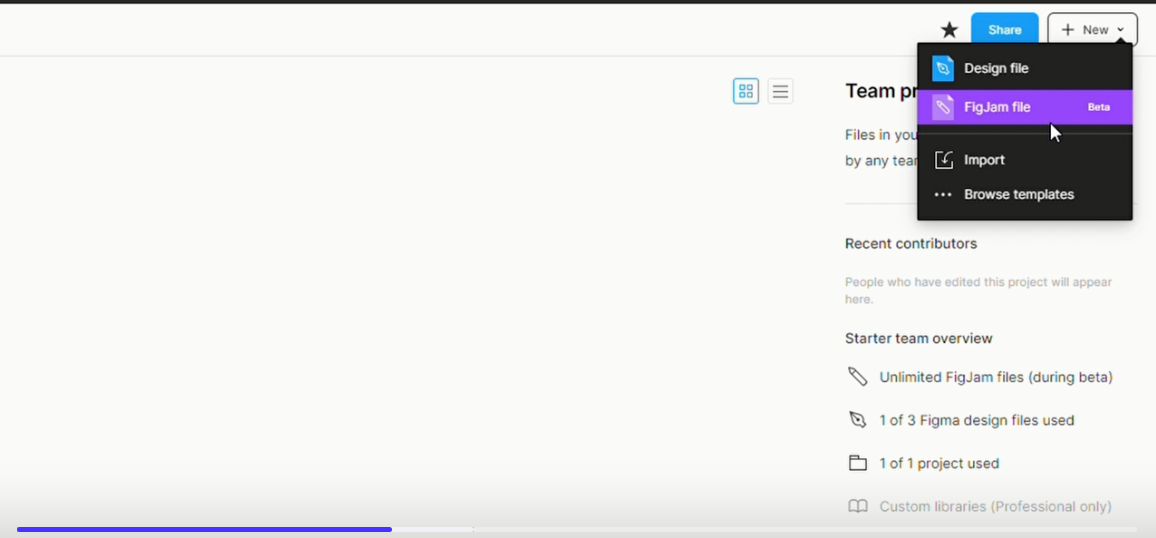
Оставить комментарий